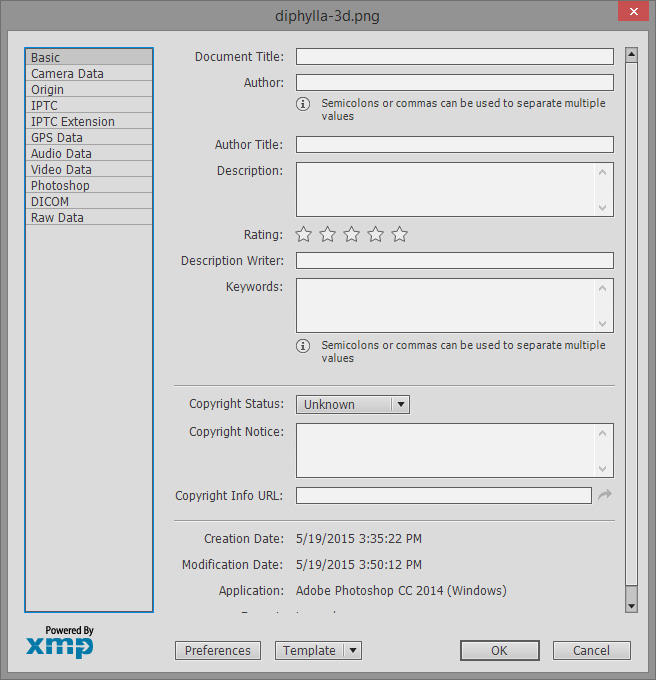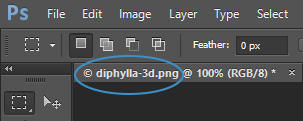Photoshop and some similar image-editing applications can detect the copyright information in an image and display it as soon as the image is opened. Copyright laws give the creators of images certain rights to exclusively publish and distribute their works. Adding appropriate information to your images is one way to help protect your work.
Overview of Tools
- Adobe Photoshop
- Add Copyright and Descriptive Information
- Difficulty Level: Easy
Add Copyright and Descriptive Information
I am now going to walk you through adding Copyright and Descriptive Information to a file in Photoshop. For the purpose of this tutorial, I will be using an art piece I made earlier this month, see below:
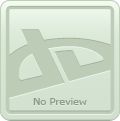
:bademoticon: 1. In Photoshop, click on File. Then press Alt + Shift + Ctrl + I (MAC: Option + Shift + Command + I) to open File Info.
If you do not like keyboard shortcuts: Click File > Click File Info.
I have included a visual example of where you will be navigating to, see below:
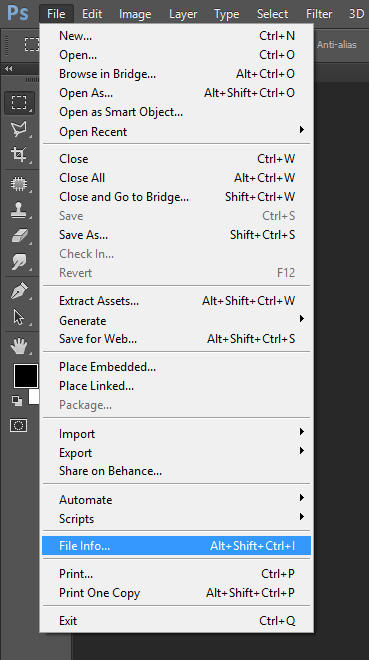
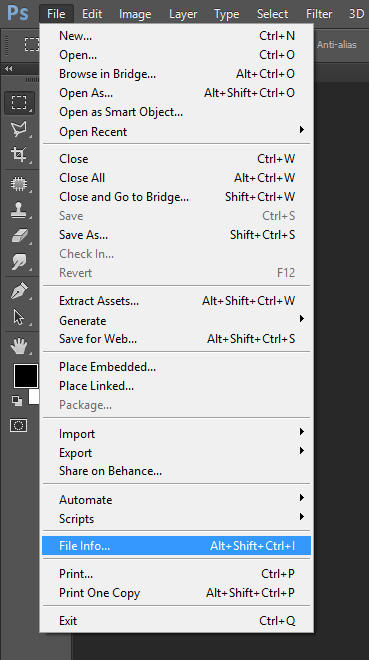
:bademoticon: 2. The File Info dialog box will open as shown below:
:bademoticon: 3. Now here comes the fun and easiest part of all; adding your information!
 Please note, if you marked your image as Copyrighted, Photoshop will place a copyright symbol in the title bar of the image, please see below:
Please note, if you marked your image as Copyrighted, Photoshop will place a copyright symbol in the title bar of the image, please see below:
 Did you know? You can follow these same steps in Adobe Illustrator to add copyright to your files in Illustrator.
Did you know? You can follow these same steps in Adobe Illustrator to add copyright to your files in Illustrator.
Thank you for reading! Hope you have found this to be informative as well as helpful.
Want to learn something specific? Submit your suggestions via note to tinycasket
:bademoticon: 3. Now here comes the fun and easiest part of all; adding your information!
- Type the Title and Author information for your image.
- Type a Description for your image.
- Type Keywords for your image.
I included a screenshot of my File Info dialog box to give you an idea of how one looks completed, see below:
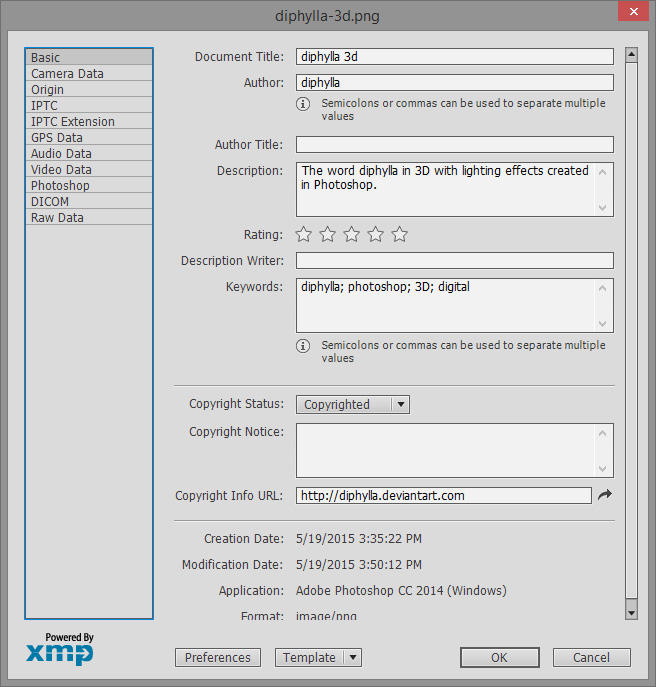
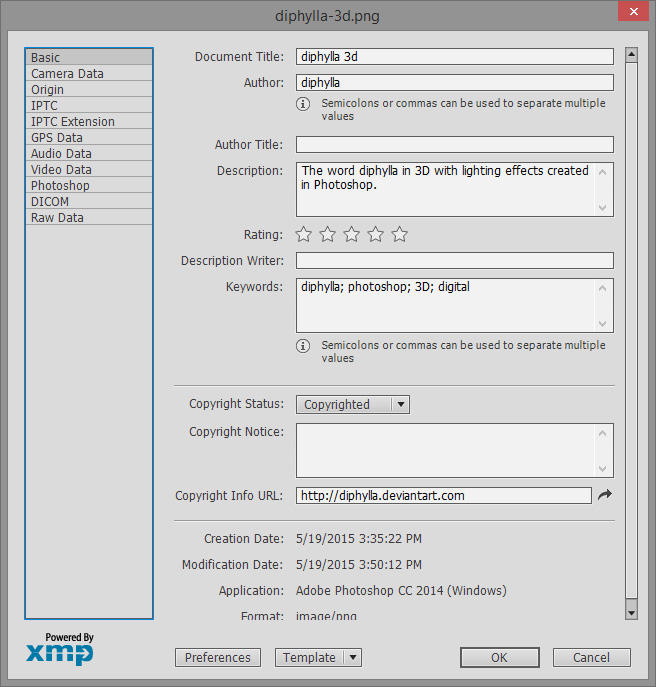
 Please note, if you marked your image as Copyrighted, Photoshop will place a copyright symbol in the title bar of the image, please see below:
Please note, if you marked your image as Copyrighted, Photoshop will place a copyright symbol in the title bar of the image, please see below: Did you know? You can follow these same steps in Adobe Illustrator to add copyright to your files in Illustrator.
Did you know? You can follow these same steps in Adobe Illustrator to add copyright to your files in Illustrator.Congratulations, you have now successfully added Copyright and Descriptive Information to your file!

Thank you for reading! Hope you have found this to be informative as well as helpful.
Want to learn something specific? Submit your suggestions via note to tinycasket